我が家のビデオカメラは、チカが生まれた日に購入したソニーのDCR-TRV30です。
このビデオカメラを使って、これまで20年間撮りためてきたminiDVカセットテープの動画をPCに取り込みたいのですが、私のデスクトップPCにはiLINK端子がありませんでした。
無いのなら取り付けよう!という訳で、先ずはiLINK端子が使えるボードを購入してPCに取り付け。
このボードを使ってiLINKケーブルでビデオカメラと繋いで、premirePROを使ってPCに取り込んでみました!
※premirePROはアップデートによりキャプチャ機能が使えなくなりました。

SONY DCR-TRV30
我が家のビデオカメラは、ソニーのDCR-TRV30です。記録媒体はminiDVカセットになります。
購入したのは20年も前なんですね~。
あれは我が家の末っ子のチカが生まれた日でした。それまではデジタルHi8のビデオカメラを使っていたんですが、チカを撮影していたら突然デジタルHi8が動かなくなりました・・・。
それでその日の夜に慌てて購入したのが、このDCR-TRV30です。

この日以降は我が家のメインビデオカメラとして活躍していました。
当時としては、なかなかのスペックだったと思います。詳しくはメーカーホームページをご覧下さい。
minidvカセットのデータを保存する方法
miniDVカセットの動画データーを保存する方法としては、私の知る限りでは大きく分けてブルーレイレコーダー等を利用する方法とPCを利用する方法の2種類があります。
ブルーレイレコーダーのHDDに保存する
まず一番簡単なのは、レコーダーとデジタルビデオカメラをiLINK端子で接続して保存する方法です。
私のAV系の家電は、ほとんどがSONY製です。もちろんレコーダーもビデオカメラもSONY製なので、ボタン一つで転送できると思っていたのですが・・・。
実際にやってみようと思ってブルーレイレコーダーを見てみると、iLINK端子がありませんでした・・・。
これでは接続できません・・・。
昔のレコーダーには確実にiLINK端子がありました。間違いなく確認したのですが、「まあ、今度暇な時にダビングすればいいか。」と思って放置していたら、いつの間にかレコーダーのiLINK端子は廃止されていたようです・・・。
やっぱり思いついた時にやっておかないといけませんね~。
PCのHDDに保存する
ブルーレイレコーダーを使っての保存ができないとなると、やっぱりPCのHDDに保存するしかありませんね。
接続方法は、ILINK接続かUSB接続ですね。
USBで接続する
簡単なのはUSB接続です。下のような商品を購入すればできるようです。
この商品をPCのUSB端子に接続し、ビデオカメラとはピンコードで接続して使用します。
PCを使った方法では一番簡単そうなのですよね~。
iLINK端子で接続する
次にiLINK端子を使った接続です。
元々iLINK自体の転送速度は高速だったと思います。私自身も昔はUSBよりもiLINKが普及するのでは?と思っていました。
ひと頃のSONY製はレコーダーやデジタルビデオカメラだけでなく、私がもっていたバイオノートにもiLINK端子が標準装備されていましたもんね~。firewireとも呼ばれていたと思います。ただ、USBが2.0とか3.0とか規格が上がって転送速度も向上したので、いつの間にかiLINKが消えていったんでしょうね~。私はVAIOノートのS13を持っているのですが、実際に接続しようと思って調べてみるまでは、ノートパソコンまでiLINK端子が無くなっていることに気付いてませんでした。
私が選んだデータの保存の方法
PCと接続する事は決まったのですが、iLINK端子がないので何とかしないといけません。
それと、ノートパソコンは拡張性が無いので、空きスロットがあって拡張性のあるデスクトップパソコン用のiLINKのボードを買って接続する事にしました。
PCI-E Firewire カード
デスクトップ用の拡張ボードは数種類があるようですが、口コミの内容とコストパフォーマンスを考慮してこの商品にしました。
ただ、拡張ボードへの取付作業が面倒そうですよね~。した事も無いし・・・。
取り付け作業
それでは、面倒ですが取り付け作業を行います。ここからの作業はお持ちのPCによってかなり違うと思います。
サイドボード釣り外し
まずはPCの背面のサイドボードが固定してあるビスを外します。

ビスを外したらサイドボードが外れるのですが、PC本体を寝かせた方がやり易かったです。

サイドボードを外しますが、スライドさせると簡単に外れます。

PCファンの取り外し
次に再び本体を建て、PCファンが固定してある4つのビスを外します。

PCファンの配線を取らなくても、スライドさせればPCIスロットが見えてくると思います。

PCIスロットカバーの取り外し
背面にあるPCIスロットのカバーが固定してあるビスを外します。

ビスを外すと、カバーも外れると思います。
PCIスロットに取り付け
PCIスロットにボードを取り付けます。
この際、ボードや端子の形状をよく確認し、間違わないように確実に取り付けます。
ボードの取り付けが終わると、今まで取り外したサイドボード等を元のように取り付けます。PC背面のiLINK端子はこんな感じです。

取り込み作業
iLINKケーブルで接続
それではPCとビデオカメラをiLINKケーブルで接続します。
PC側は先ほどの端子に接続し、ビデオカメラ側はここに接続しました。

キャプチャーソフトでPCに取り込み
あとはビデオキャプチャーソフト等を利用してPCに取り込みます。
私はadobeのpremirePROを使ってキャプチャーしました。
ソフトは無料の物でも何でも良いと思います。
※premirePROはアップデートによりキャプチャ機能が使えなくなりました。
注意点
ここで注意点なんですが、miniDVにしてもデジタルHi8にしても記憶媒体がテープなんでヘッドが存在します。
ヘッドがあるということは、ヘッドに汚れやすり減りも当然であると思います。長い間使用していなかったビデオカメラなら尚更あるのではないでしょうか。
私の場合も最初に取り込んだ時には映像が乱れていました。PCの画面ではこのとおり・・・。
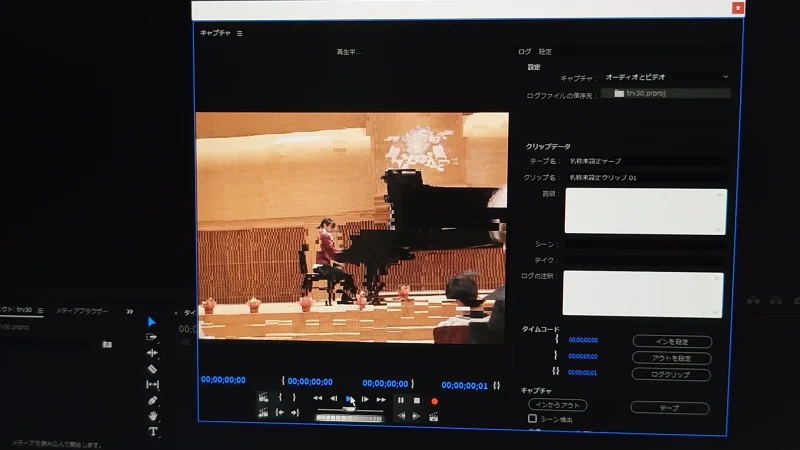
原因はボードが不良品?ボードの取り付けを間違った?iLINKケーブルが不良品?配線を間違った?等を疑ったのですが、ビデオカメラ自体のモニターを見てみると・・・。

間違いなく配線等ではなさそうでした。
そこで、念のために購入していたこれを使用してみました。
使い方は簡単です。普通にビデオカメラに入れて、10秒ほど再生するだけ。
汚れが酷い場合には、これを数回繰り返します。(巻き戻しはしなくていいですよ。)
私の場合は最初に3回やってもまだ画像が乱れていたので、更に2回追加しました。
ヘッドクリーニングをすることにより、画像の乱れは無くなります。
ビデオカメラのモニターで確認すると、

PCの画面上も確認します。
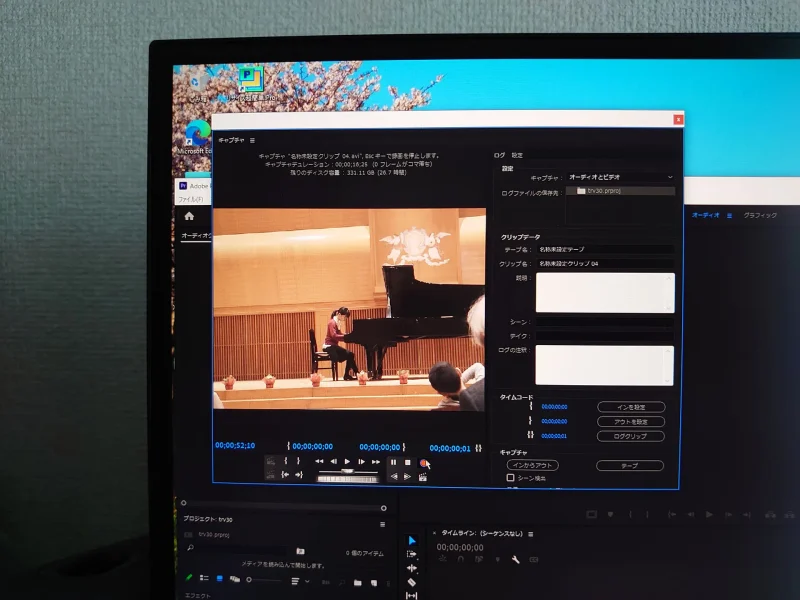
ちゃんと綺麗になってますね!
念のために買っていた甲斐がありました♪
まとめ
今回は古いminiDVカセットテープの動画をPCに取り込もう!という事で、デスクトップPCの拡張スロットにPCI接続で取り付ける事により、PCとビデオカメラをiLINKで接続して古いminiDVカセットの動画をPCに取り込んでみました。
ボードもスムーズに取り付ける事ができ、昔の動画をpremirePROで綺麗に取り込むことができました。大満足ですね~。
これで、今まで撮りためてきたminiDVカセットの動画をPCにジャンジャン取り込みたいと思います。
同じようにminiDVカセット等に動画がいっぱい溜まっている方には、かなりお勧めです。せっかく撮った動画は、綺麗に残したいですもんね~♪
※premirePROはアップデートによりキャプチャ機能が使えなくなりました。
youtube動画を作成しました。興味のある方はご覧下さい。




コメント