2020年10月に購入したリン子のInspiron14ですが、後から増設するつもりで購入したのでメモリーは8GB。マルチウィンドウで使うにはちょっと厳しいスペックですよね~。zoomを使っていてもちょっと重い感じです。
という訳で、今回はDELLコンピューター製のInspiron14のメモリーを増設してみます。もちろん何処かにお願いするのではなく、自分で増設してみますよ。

Inspiron14 model5405
リン子のInspironを紹介します。

・購 入 : 2020年10月
・メーカー : DELLコンピューター
・モ デ ル : Inspiron14 model5405
・画面サイズ : 14インチFHD
・C P U : Ryzen5 4500U
・G P U : AMD Radeon(TM)
・メモリー : 8GB×1 DDR4 3200
・ストレージ : 256GB M.2 Pcie Nvme SSD
購入当時はかなりコストパフォーマンスの高い商品でした。ただ、メモリーとストレージはちょっと貧弱ですね~。
でも、もっと永く使いたいので先ずはメモリーを増設します。
私の選んだメモリー
メモリーも様々なメーカーから販売されていますが、私は以前からよく利用し、安心感のあるCrucialのメモリーにしました。
作業の概要
今回の作業はそれほど難しくありません。ノートパソコンの裏のカバーを外し、メモリースロットに挿入されているメモリー1枚を抜き取り、新しい2枚のメモリーと交換します。
簡単な作業ですが、乾燥した時期には静電気に注意しないといけません。せっかく永く使おうと思って行う作業でPCが駄目になったら洒落になりませんよね。
実際の作業
それでは実際の作業を紹介します。簡単な作業ですが上記の様に静電気には要注意です。作業は自己責任でお願いします。
裏カバーの取り外し
先ずはノートパソコンの裏のカバーを取り外すのですが、カバーは合計7本のネジで固定されています。

〇の5本のネジを先に外します。私は精密ドライバーを使って外しました。
次に〇の2本のネジを緩めます。この2本はカバーに固定されているので外れません。その代わり緩めていくとカバーが浮き上がります。
バッテリーの取り外し
本当は外す必要はないのかも知れませんが、念のためバッテリーを外します。

先に□のコネクターを外しました。コネクターは小さいので指の爪でゆっくりと外します。
コネクターを外して〇4か所のネジを外すとバッテリーは外れます。
メモリー取り外し
それではメモリーを取り外します。メモリーは下の写真の位置にあります。

カバーの下にはメモリースロットが2ヵ所あります。カバーをめくるとメモリーが見えてきます。

メモリーは上の写真2ヵ所のピンで固定されているので、ピンを広げるとメモリーが浮き上がります。後は斜めに引き抜けばメモリーを外すことができます。
メモリー取り付け
それではいよいよメモリーの取付です。
メモリーには下の写真の切り欠きがあり、

メモリースロットには下の写真の出っ張りがあるので、メモリーの向きに注意します。

メモリーの向きを合わせたら斜めに差し込みます。奥まで差し込んでメモリーを押し下げると、先ほどのピンでメモリーは固定されます。
元に戻す
外した時とは逆の順番でバッテリ-と裏のカバーを取り付けます。この際バッテリーのコネクターの接続を忘れないようにします。
また、せっかく裏カバーを開けたので掃除もした方が良いと思います。
きちんと接続できて認識できれば、下の写真のように確認できます。
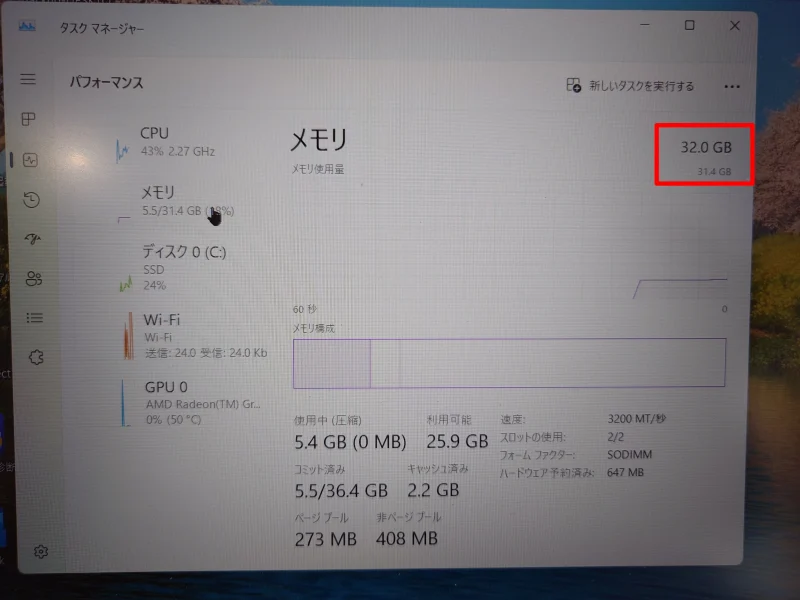
メモリー増設まとめ
今回はInspiron14のメモリーを増設しました。簡単な作業の時には分からないと思いますが、マルチウィンドウでの重い作業をした時なんかは全然動作が違うと思います。
簡単な作業でかなり効果はあると思うので、単純に買いなおさないでメモリー増設をして良かったと思います。
これでもっと永く使うことができますね!
今回カバーを取り外してみて気付いたのですが、下の写真の右下の部分にSSDの取付スペースがあるようです。

元々のSSDは別の場所にあるので、2基目のSSDを取り付けることができるようです。
ただ、何故かこの2基目のSSDのスペースにスピーカーがあるので、小さいスピーカーに取り換えるか接触する部分を加工しないと付かないようですね~。
暫くしたら工夫して2基目のSSDも取り付けたいと思いますが、暫くはメモリー32GBで快適になったので、このまま使いたいと思います。
youtube動画を作成しました。文章よりも動画の方が分かり易いと思いますので、興味のある方はご覧下さい。




コメント